オリジナルの抜き型をオーダーする上で必要になるのが抜き型の図面になります。
今回は『Figma(フィグマ)』というデザインツールを使って図面を作成してみました。
初級編としたので必要最低限の簡単な図面の制作になります。
是非、参考にしてみてください。
Figma(フィグマ)とは
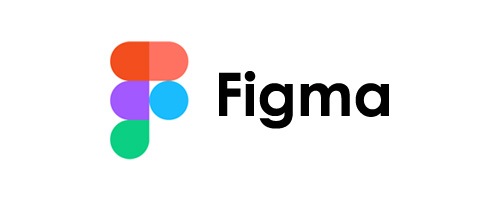
ブラウザ上でデザインが行えるウェブサービスです。
インターネットに繋がれば場所を選ばず使え、他人と共有もできるので非常に便利です。
無料のフリープランがあるので手軽に登録でき、だれでも使うことができます。(2022/06/03現在)
CADのような設計に特化したサービスではないので図面作成に最適!というわけではないですが、抜き型のような平面図であれば十分に対応可能です。
図面制作ソフトやイラストレーター等を購入するのは…という方は是非試してみてください!
Figmaの注意事項
言語について
Figmaの言語は英語とドイツ語となっており、日本語には対応していません。(2022/06/03現在)
ニュアンスで予想できる項目も多いですがわからない単語は調べながら使用しましょう。
単位について
単位がpxとなり、mmやcmに対応していないので原寸で作成することが難しくなります。
(px→mmに変換しながら作成すれば原寸で作成可能)
図面の比率さえ合っていればあとは拡大縮小で対応できるのでそこは気にせずに制作してください。
完成図
ここでは初級編として、比較的簡単なパスケースの図面を作成したいと思います。
サイズは横:70mm/縦:105mm、両面にカードを入れることができ、片面に小窓が付いているデザインを想定しています。
最終的な完成図はこのようになります。
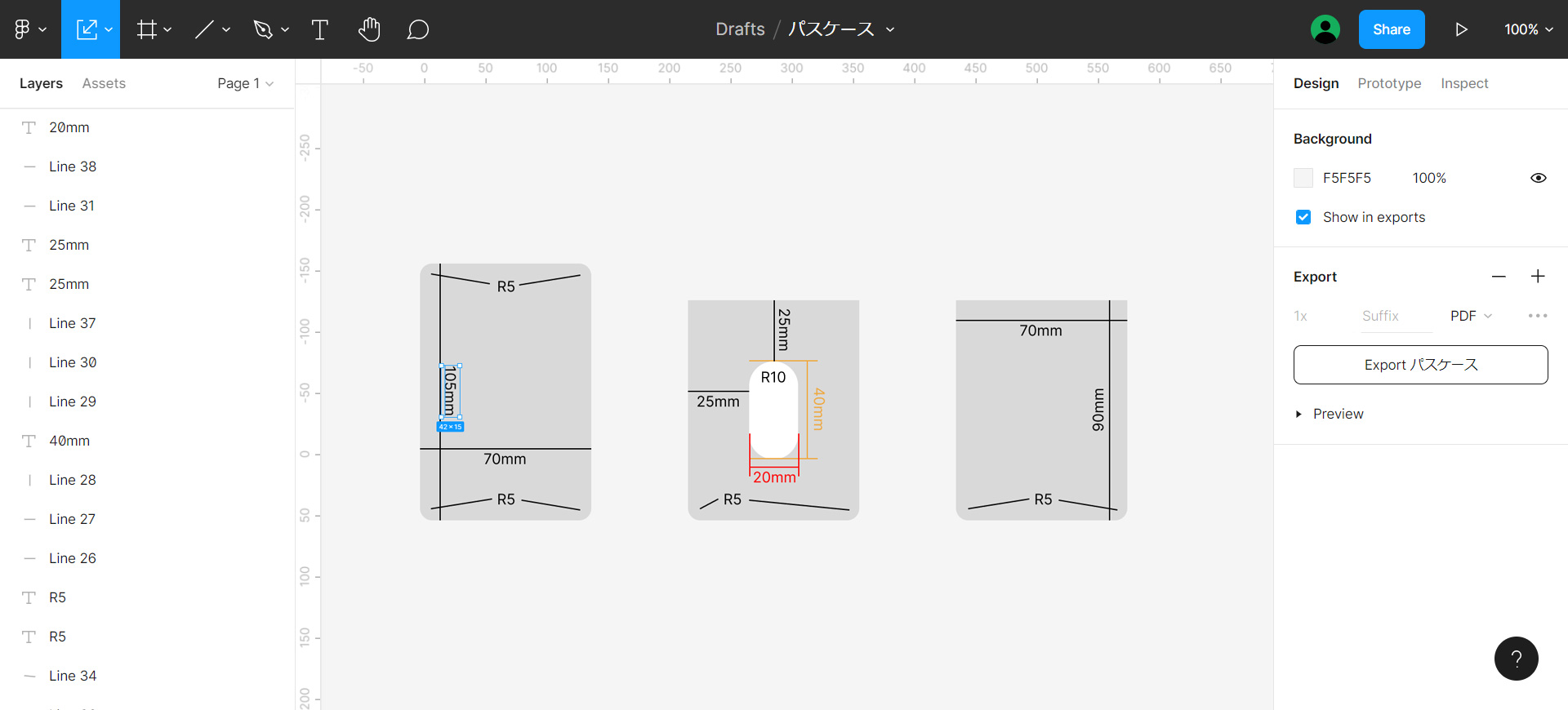
図面作成の手順:初級編
図面作成の手順を写真付きで解説します。
(ここではFigmaの会員登録の手順は省いています)
其の壱ファイル名を変更する
ファイル名をわかりやすいように「パスケース」に変更します。
(なにも設定しない場合は「Untitled」という名前になります)
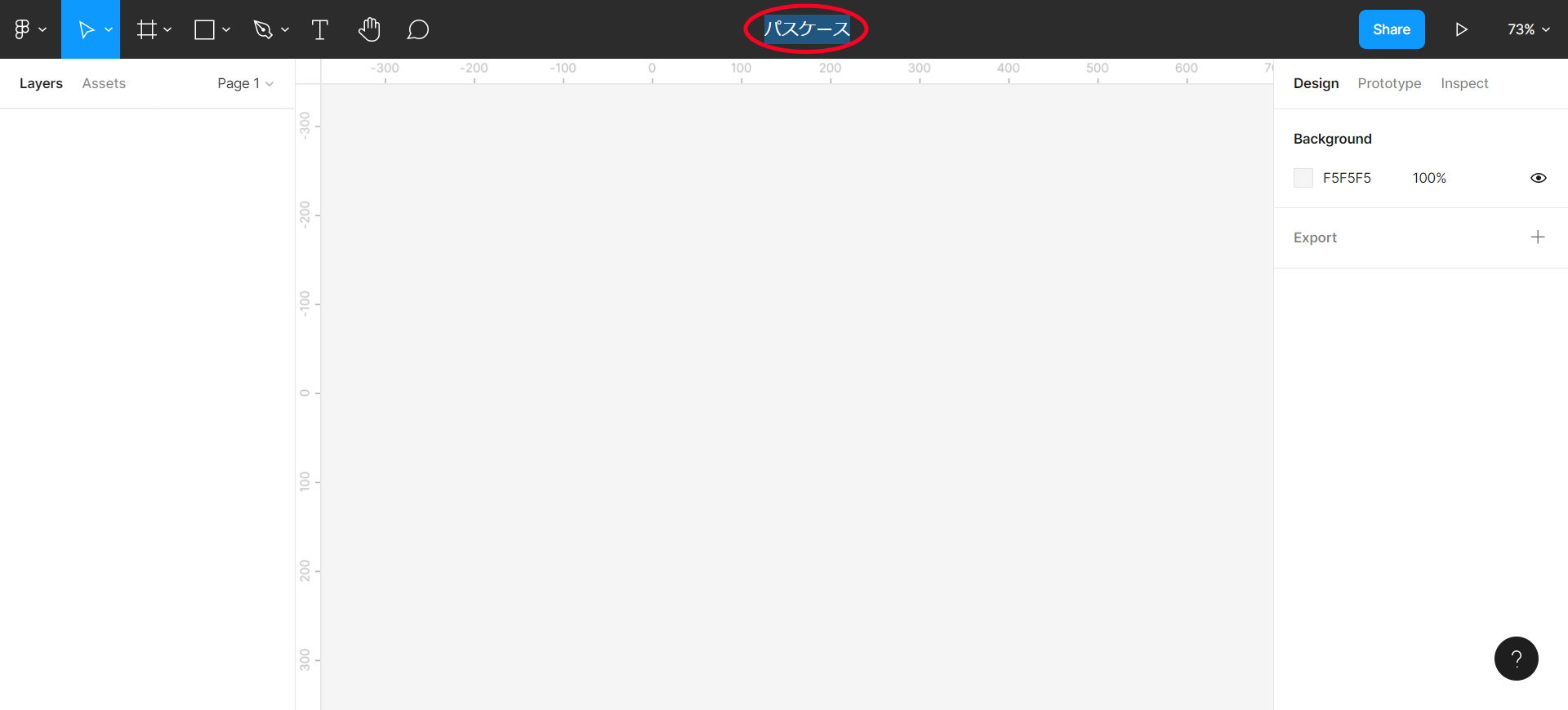
其の弐ベースの長方形を作る
メニューバー左の「Rectangle」ツールを選択し、長方形を作ります。
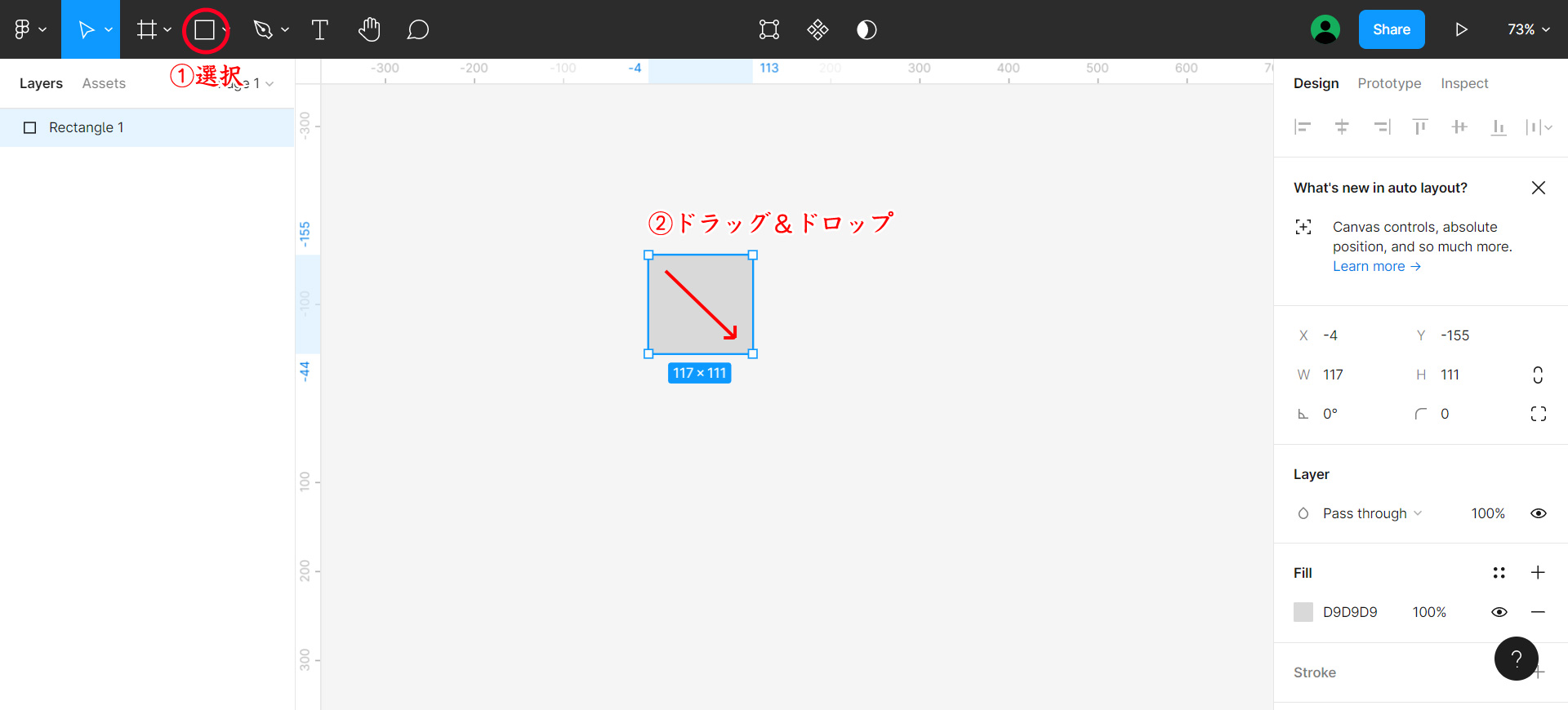
長方形を選択した状態で画面右の「W」(幅)「H」(高さ)の欄を変更します。
ここでは横:70mm/縦:105mmの想定なので全て2倍にしてW:140/H:210にして作成します。
(W:70/H:105は小さすぎて作成しずらいので2倍にしています)
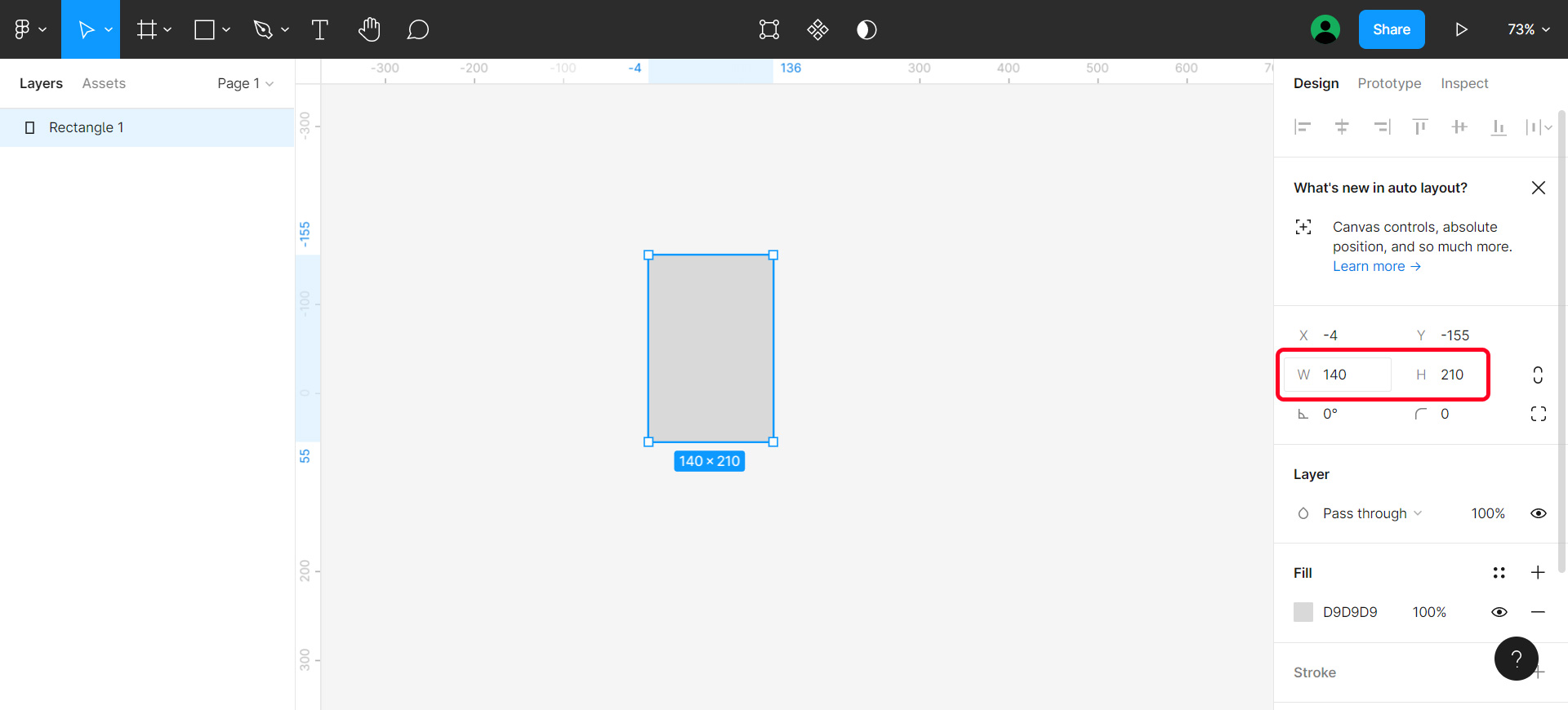
長方形を選択した状態で画面右の「Corner radius」(角丸)の欄を変更します。
本来はR5ですがここでも2倍のR10にして作成します。
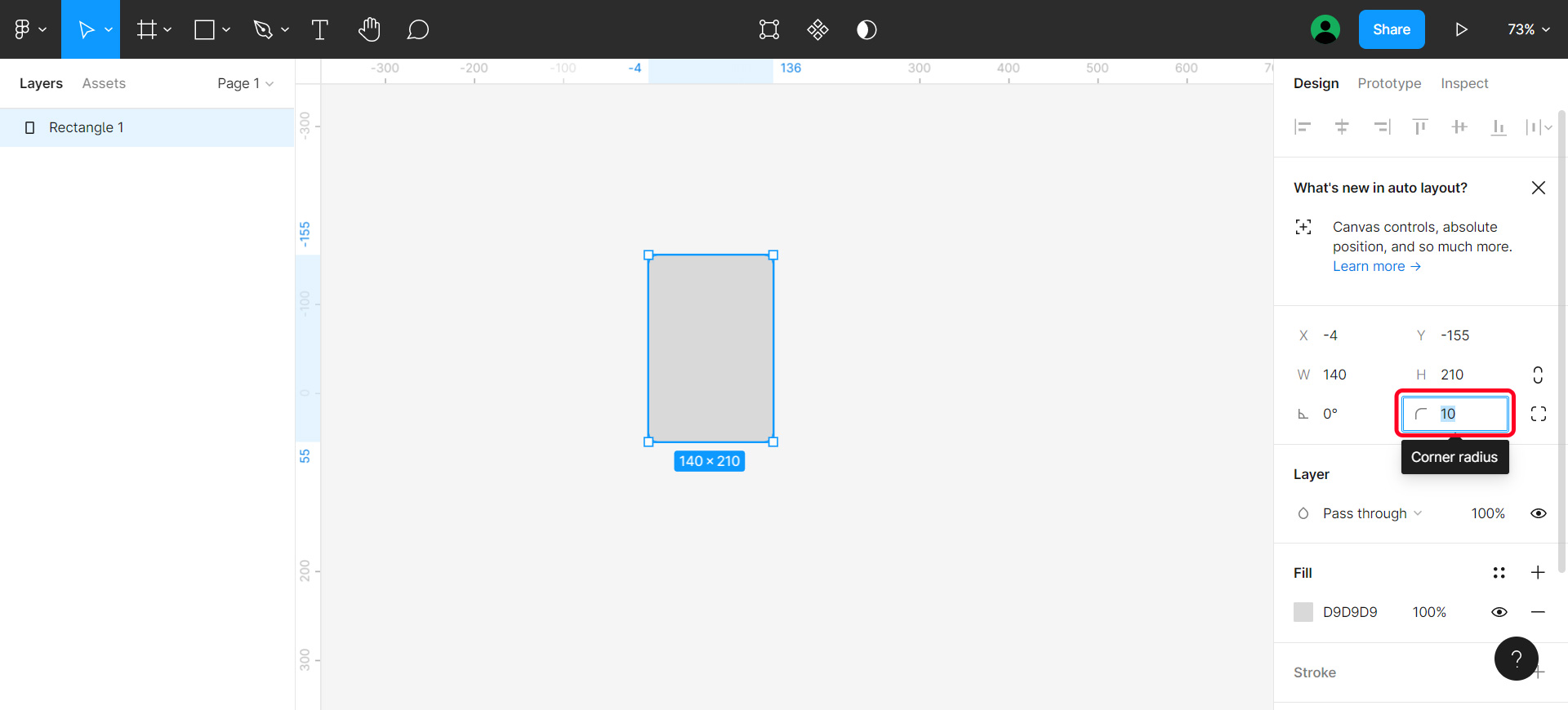
其の參ポケットになる図面を作成する
手順:其の弐と同じく「Rectangle」ツールを使用して長方形を作り、W/Hの数値を変更し大きさを整えます。(W:140/H:180)
次に長方形の下角を角丸にします。
「Corner radius」(角丸)欄右にあるアイコンをクリックし一カ所ずつ角丸の大きさを変更します。
左から左上:右上:右下:左下という順番になるので、0:0:10:10に変更します。
本来はR5ですがここでも2倍のR10にして作成します。
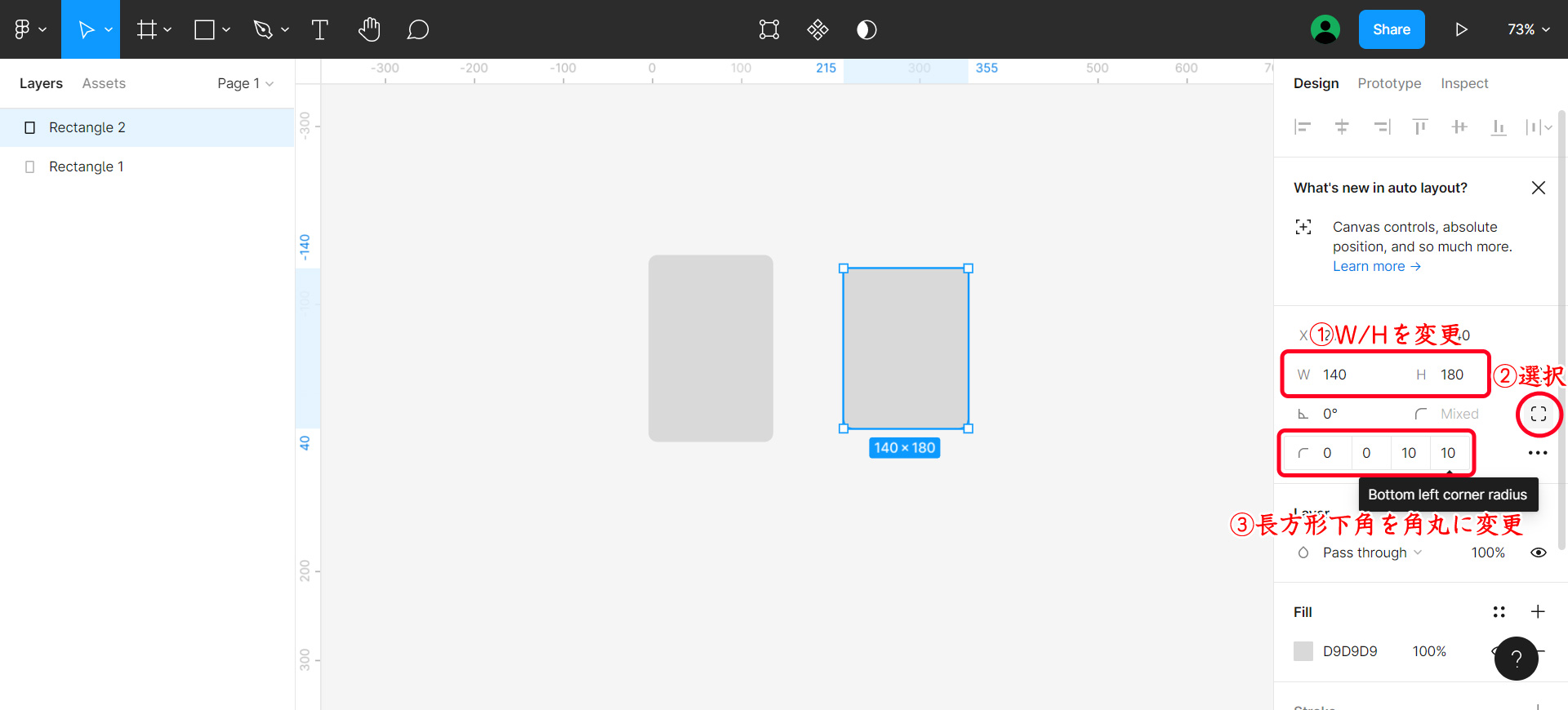
手順:其の弐で作成した長方形と2つ選択した状態で、画面右上の整列アイコンをクリックして高さを揃えます。
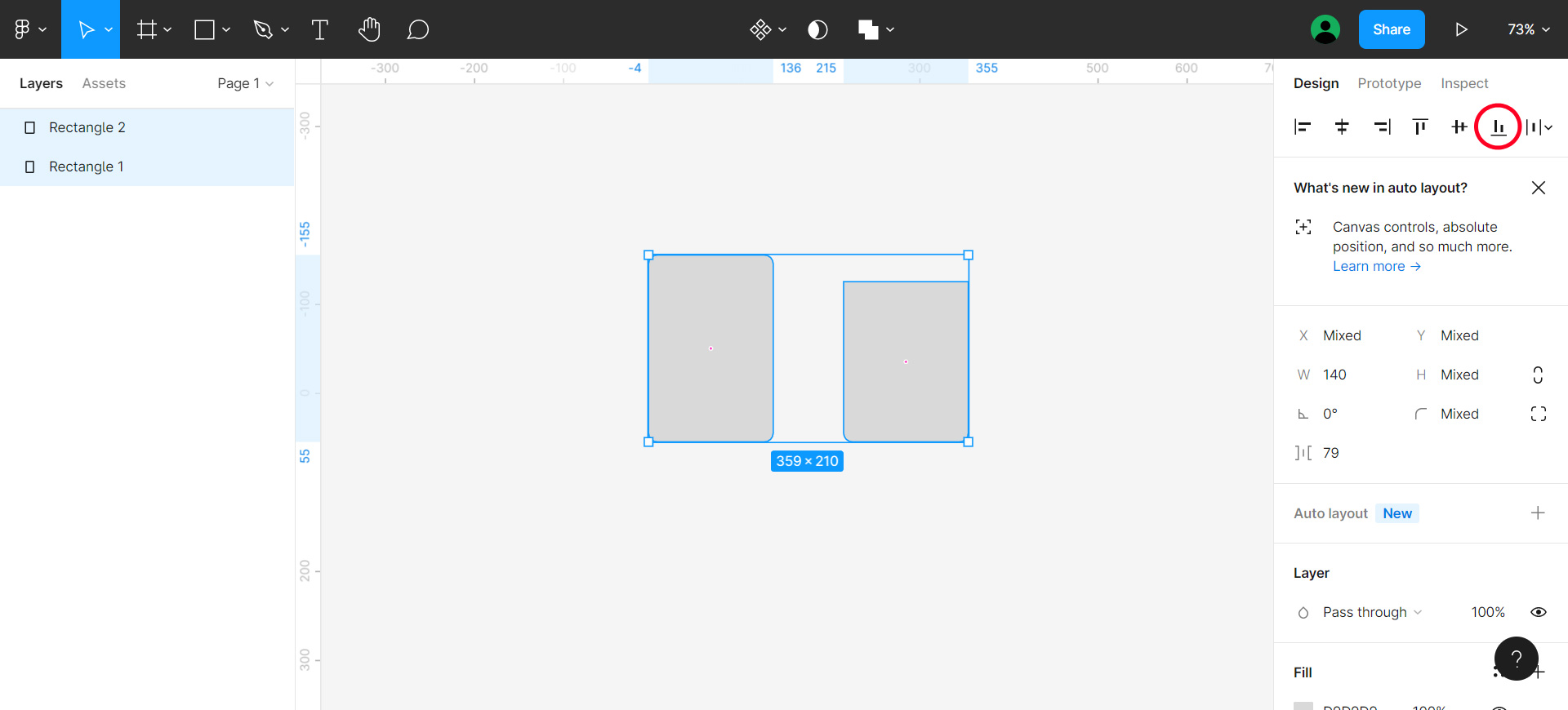
其の肆小窓を作成する
「Rectangle」ツールを使用して長方形を作り、色を変更します。
画面右下の「Fill」(塗りつぶし)のアイコンをクリックし、カラーピッカー内をドラッグ&ドロップして色を変更します。
(ここでは白にしています)
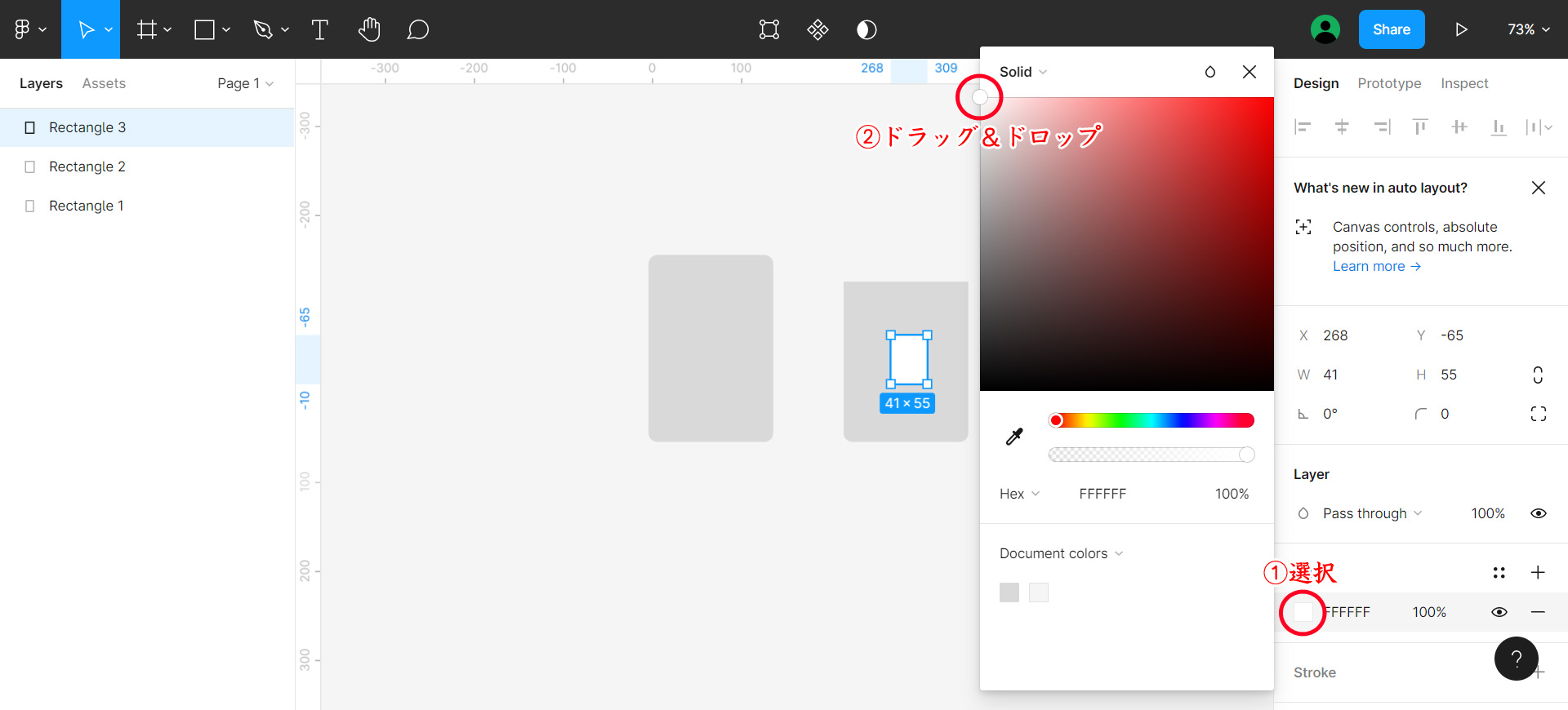
長方形を選択した状態で、W/Hの数値を変更し大きさを整えます。
横:20mm/縦:40mmを想定しているので2倍のW:40/H:80とします。
次に四隅を角丸にします。
本来はR10ですがここでも2倍のR20にして作成します。
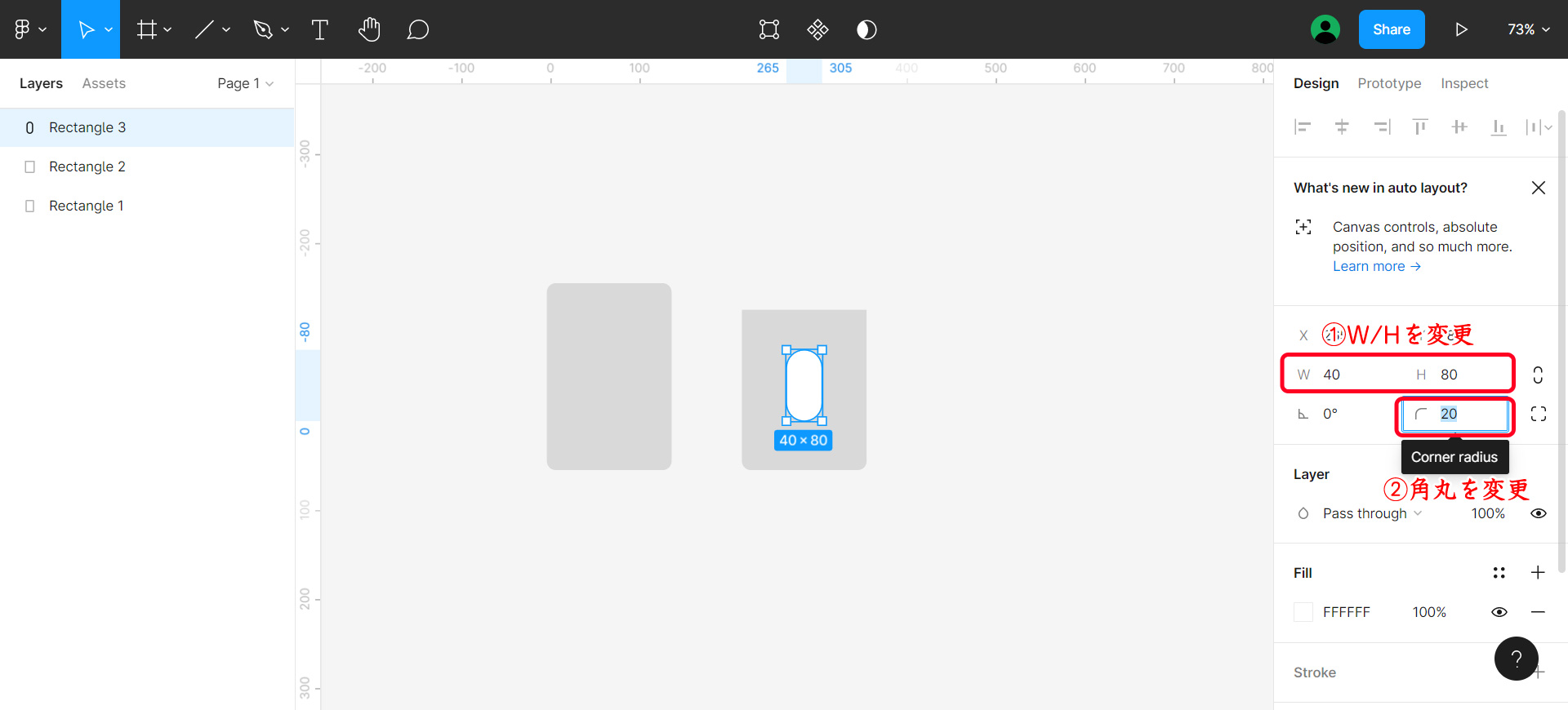
ポケットと小窓を選択し、画面右上の整列アイコンをクリックして小窓がポケットの中央に来るように整えます。
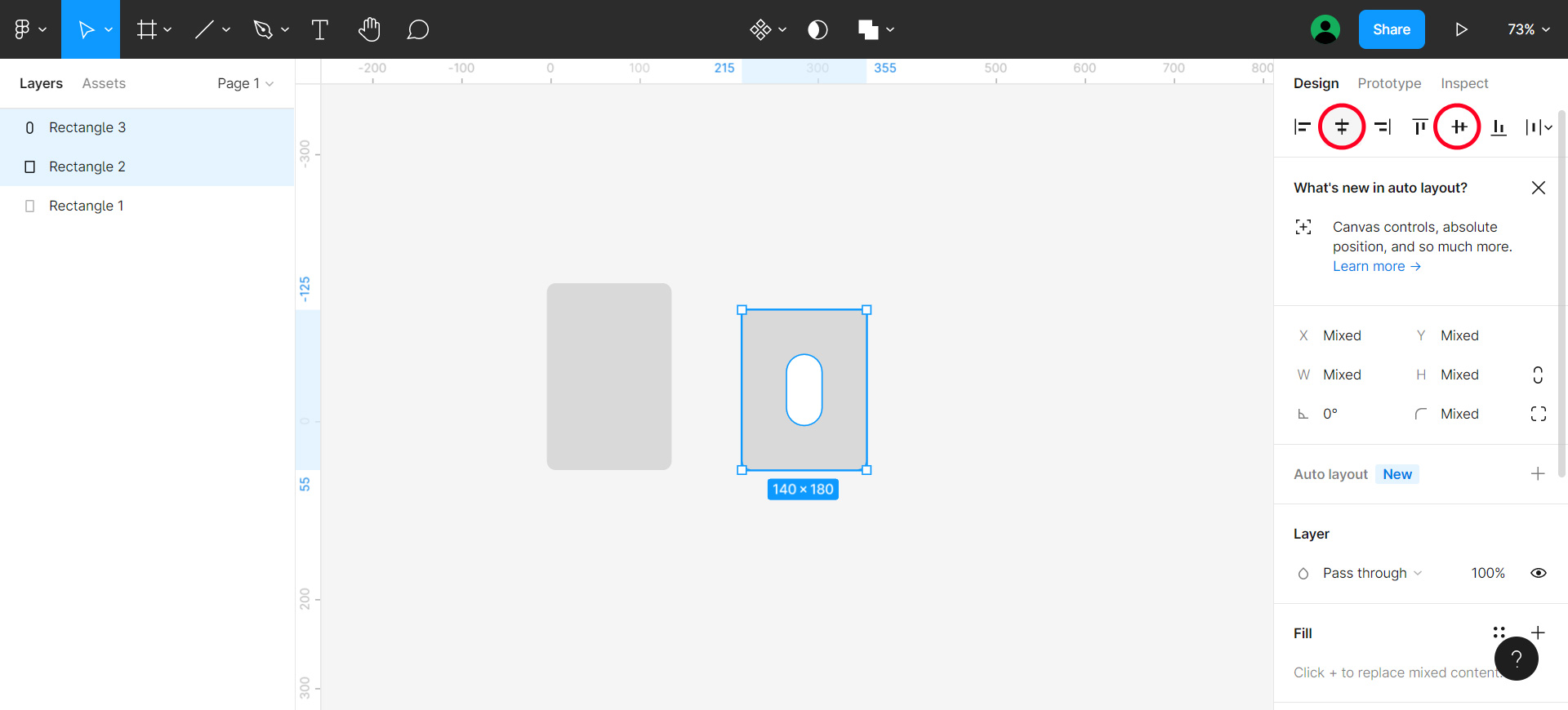
其の伍最後のポケットを作成する
手順:其の參で作成した長方形を選択し、右クリックで「Copy」を選択します。
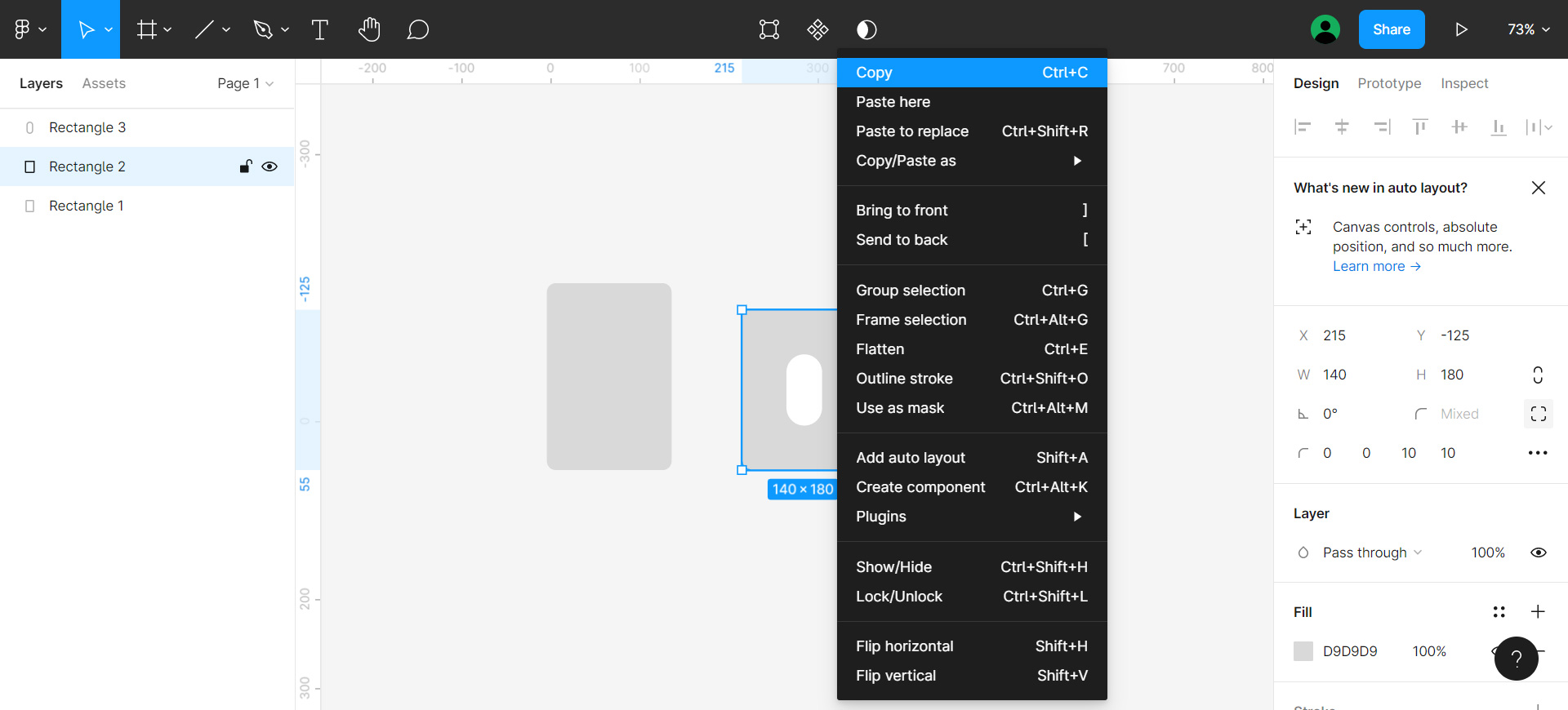
右クリックして「Paste here」を選択します。
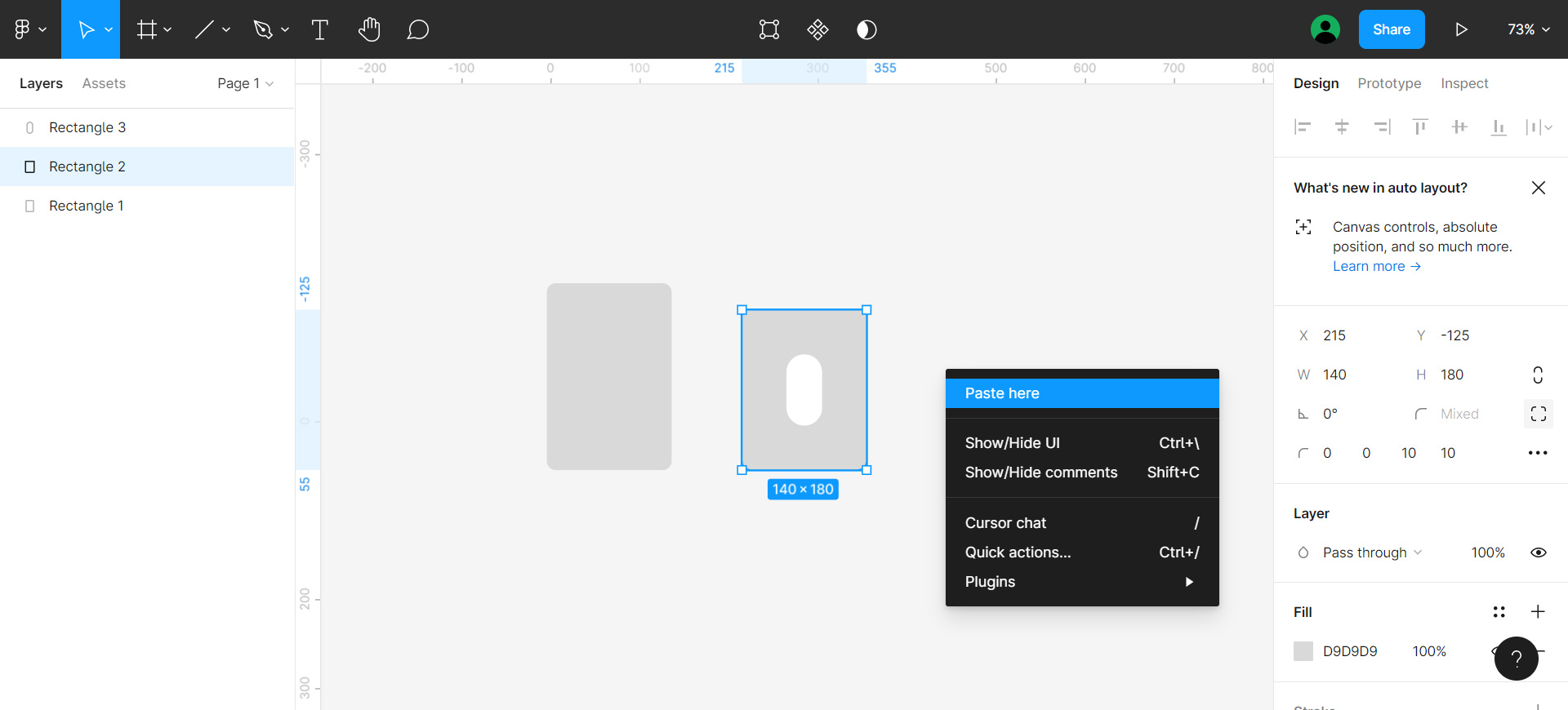
複製された長方形をドラッグ&ドロップで移動します。
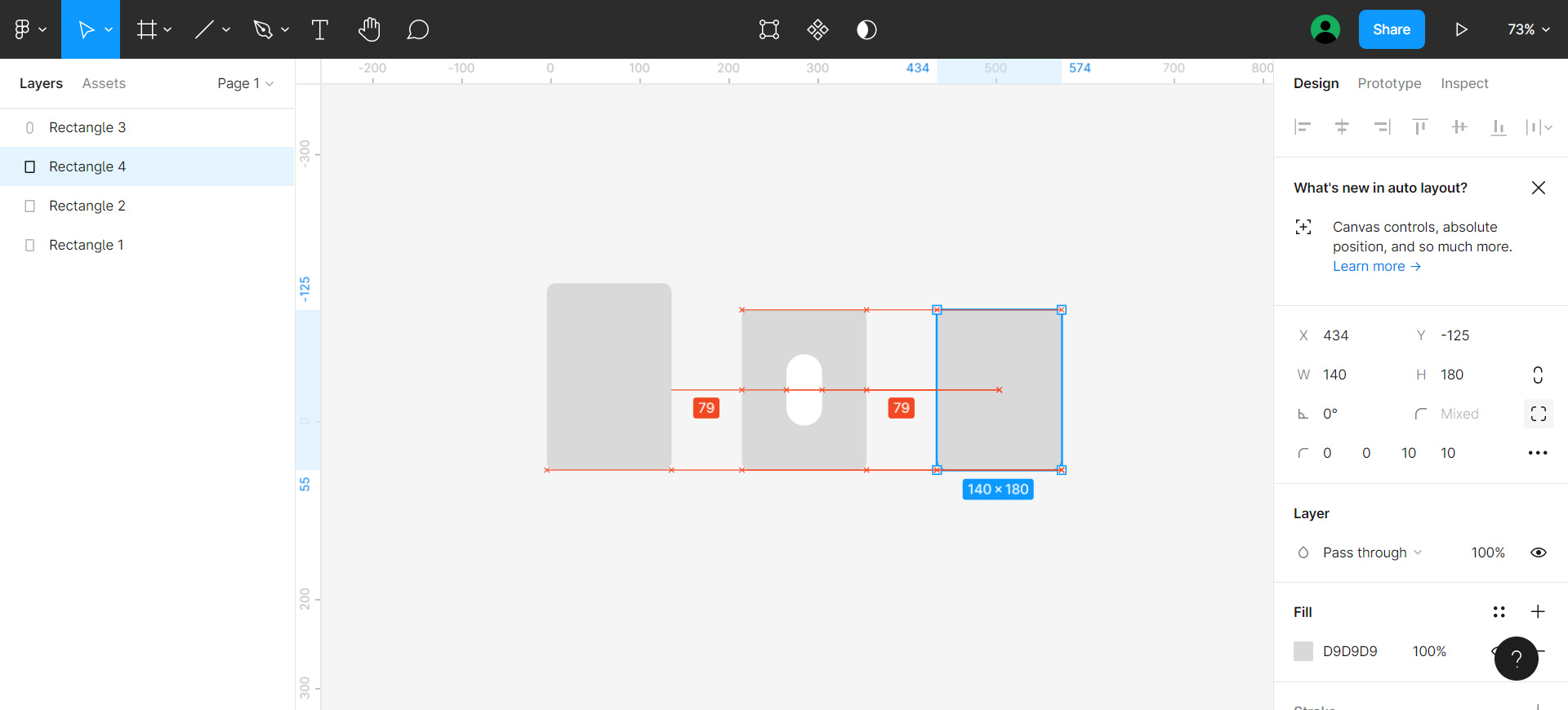
これで図面の形は完成です。
其の陸寸法を記入する
画面左上の「Line」ツールと「Text」ツールを使って図面に細かな寸法を記入していきます。
ここで重要なことは、寸法は図面の外側ではなく、図面の内側に記入してください。
(内側に記入することにより、図面をカットしても寸法が判別できます)
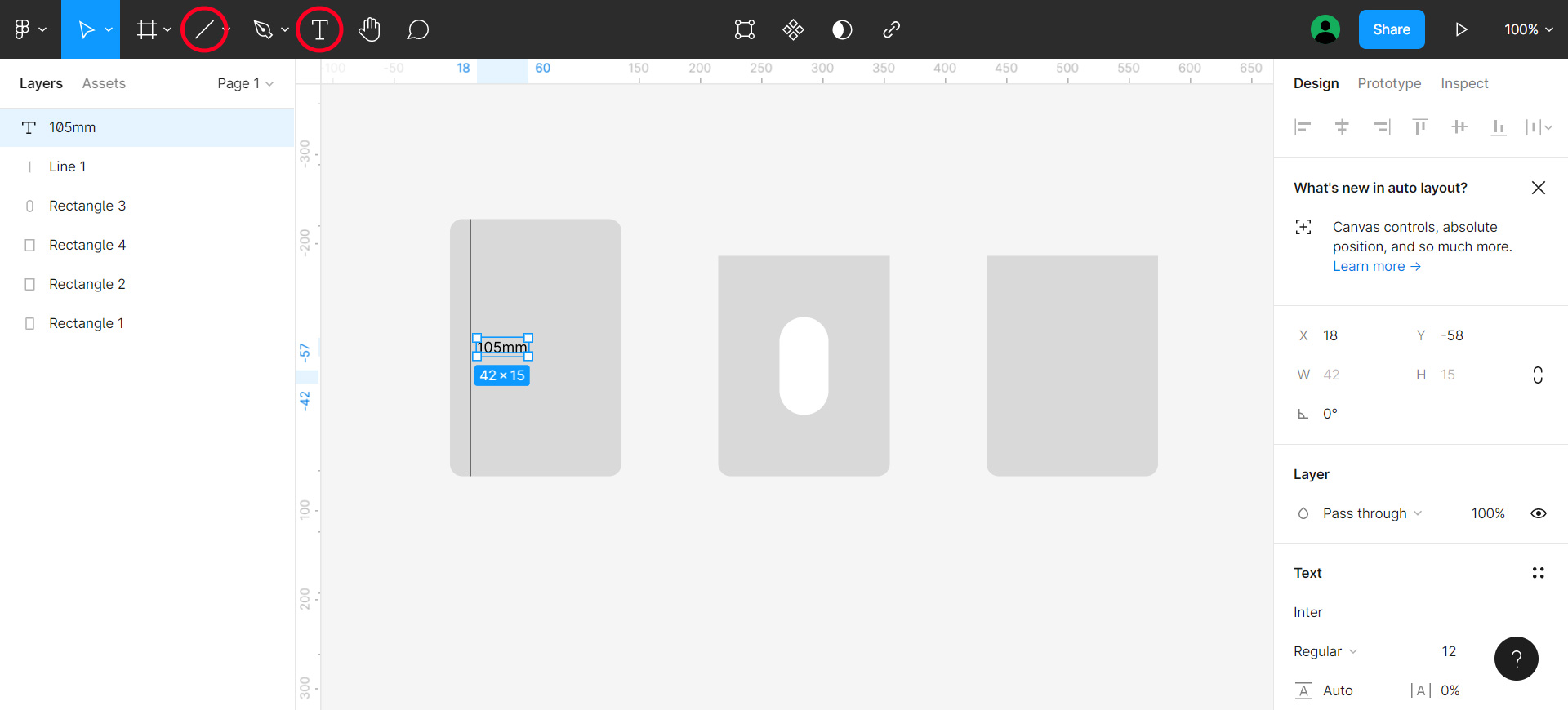
単位(cm or mm)、Rまで伝わるように丁寧に記入しましょう。
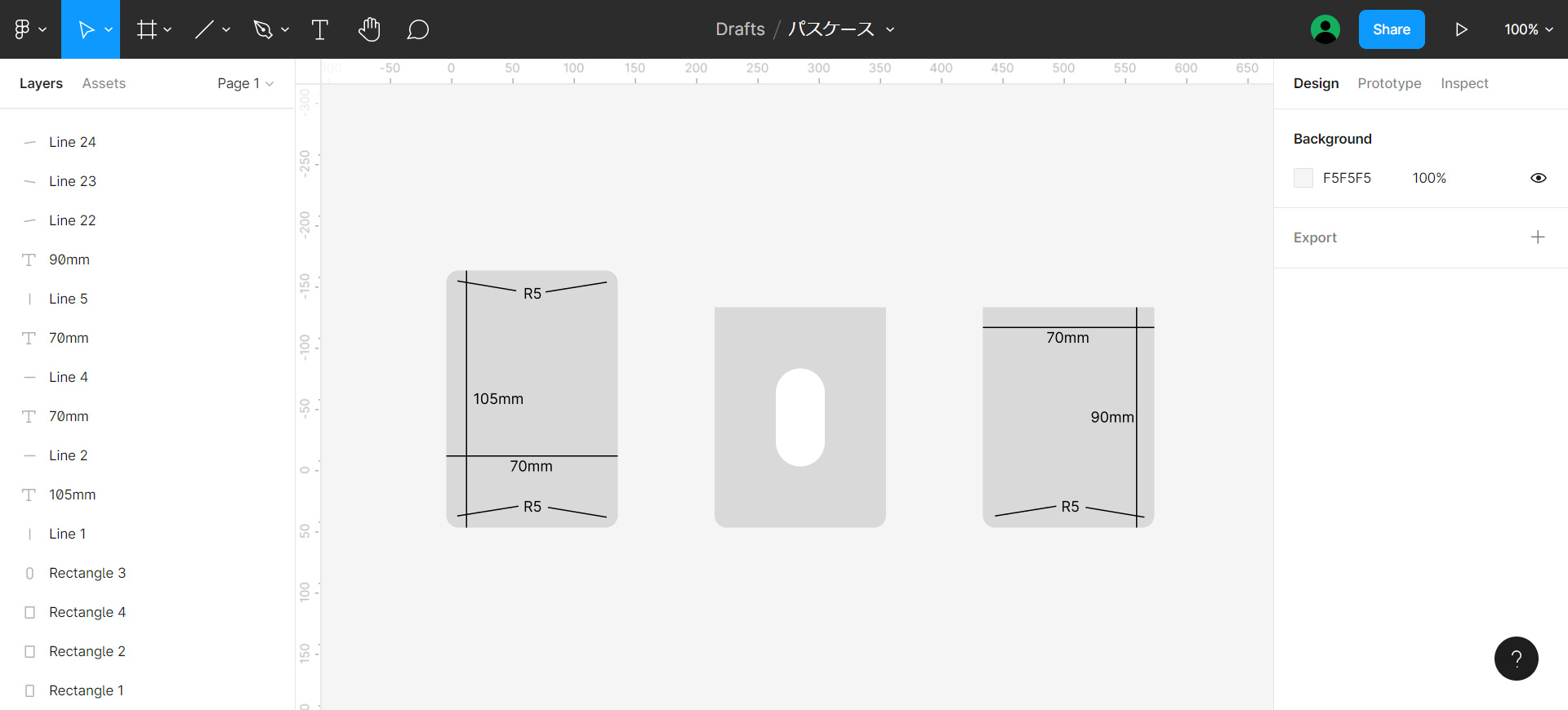
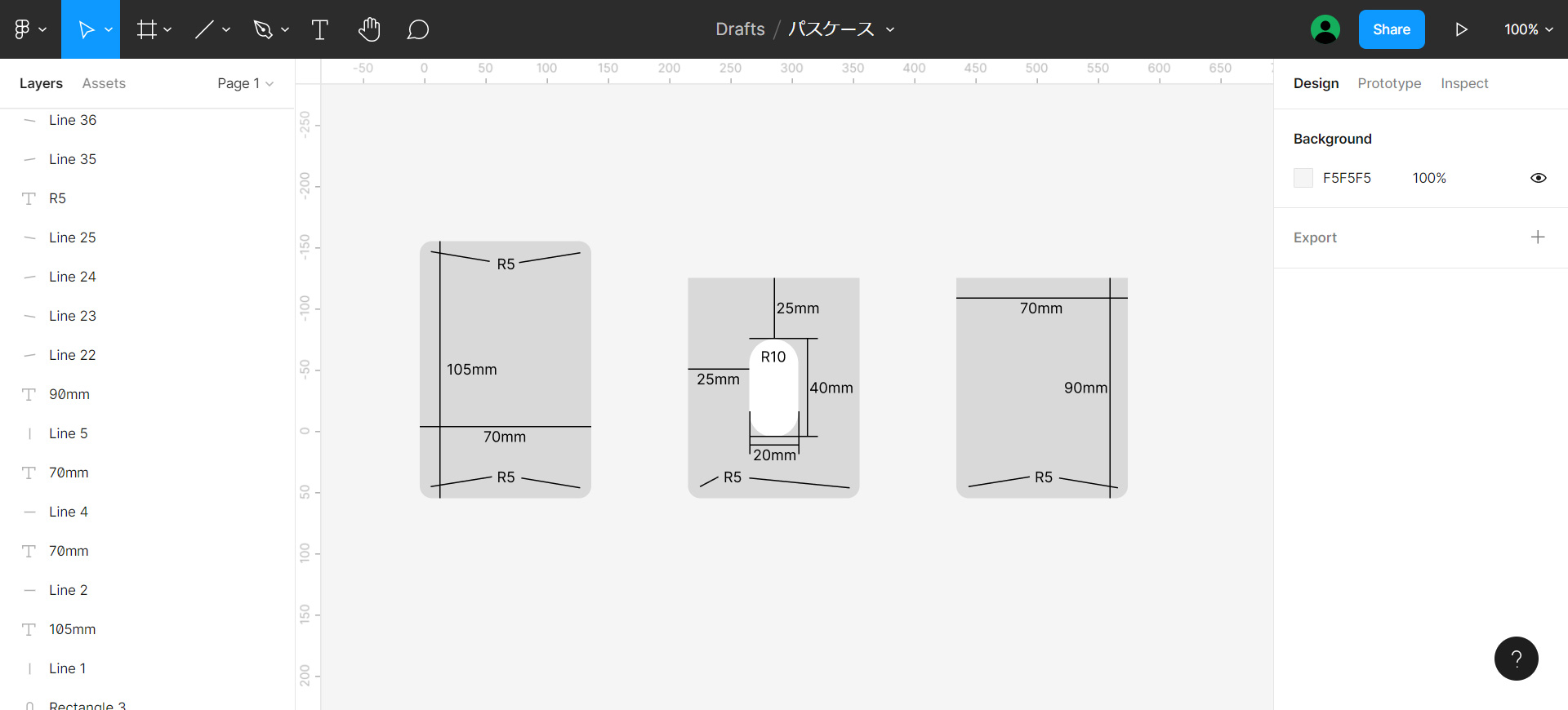
少し入り組む箇所は色を変更するとわかりやすくなります。
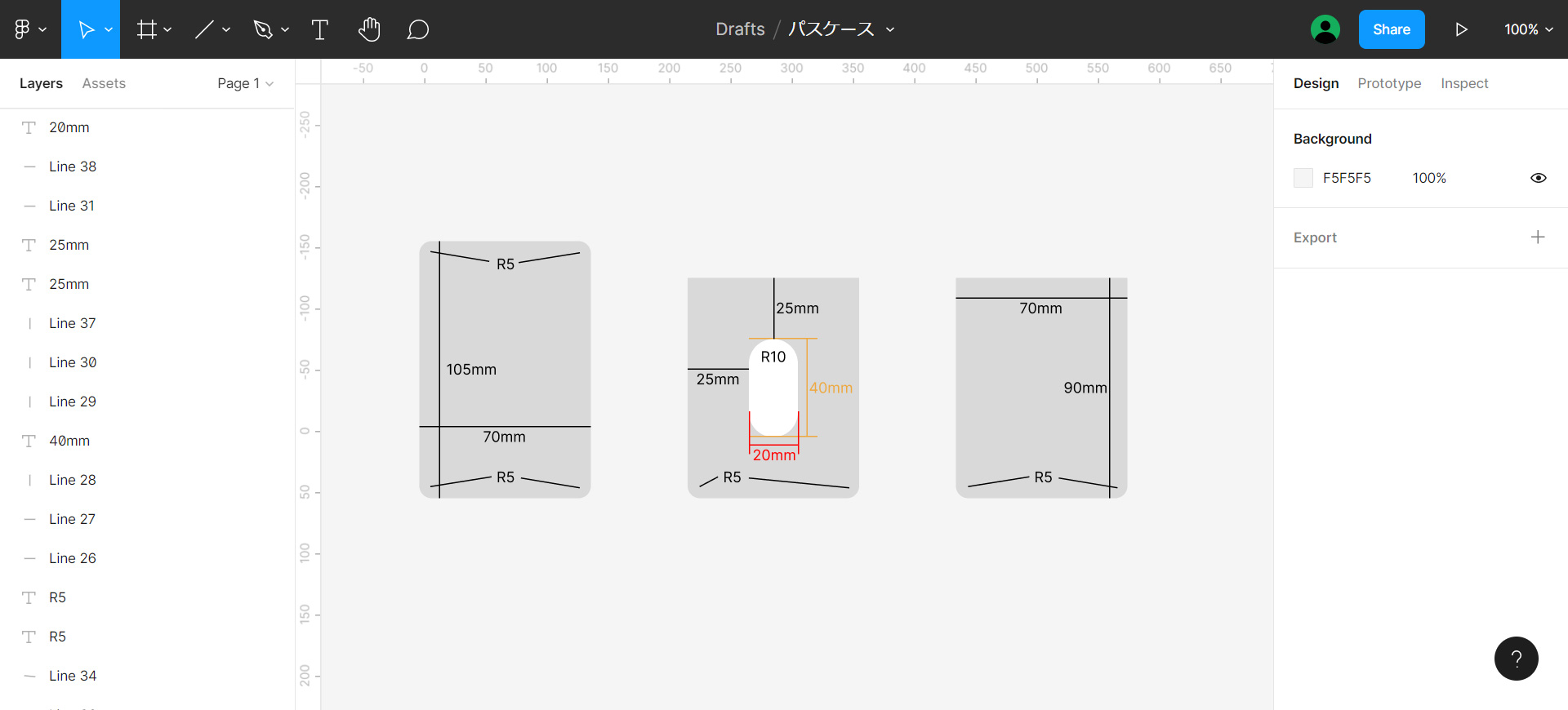
縦軸は寸法も縦にすると見やすいです。
(寸法のテキストを選択した状態でカーソルを角付近にすると回転ツールに変わります)
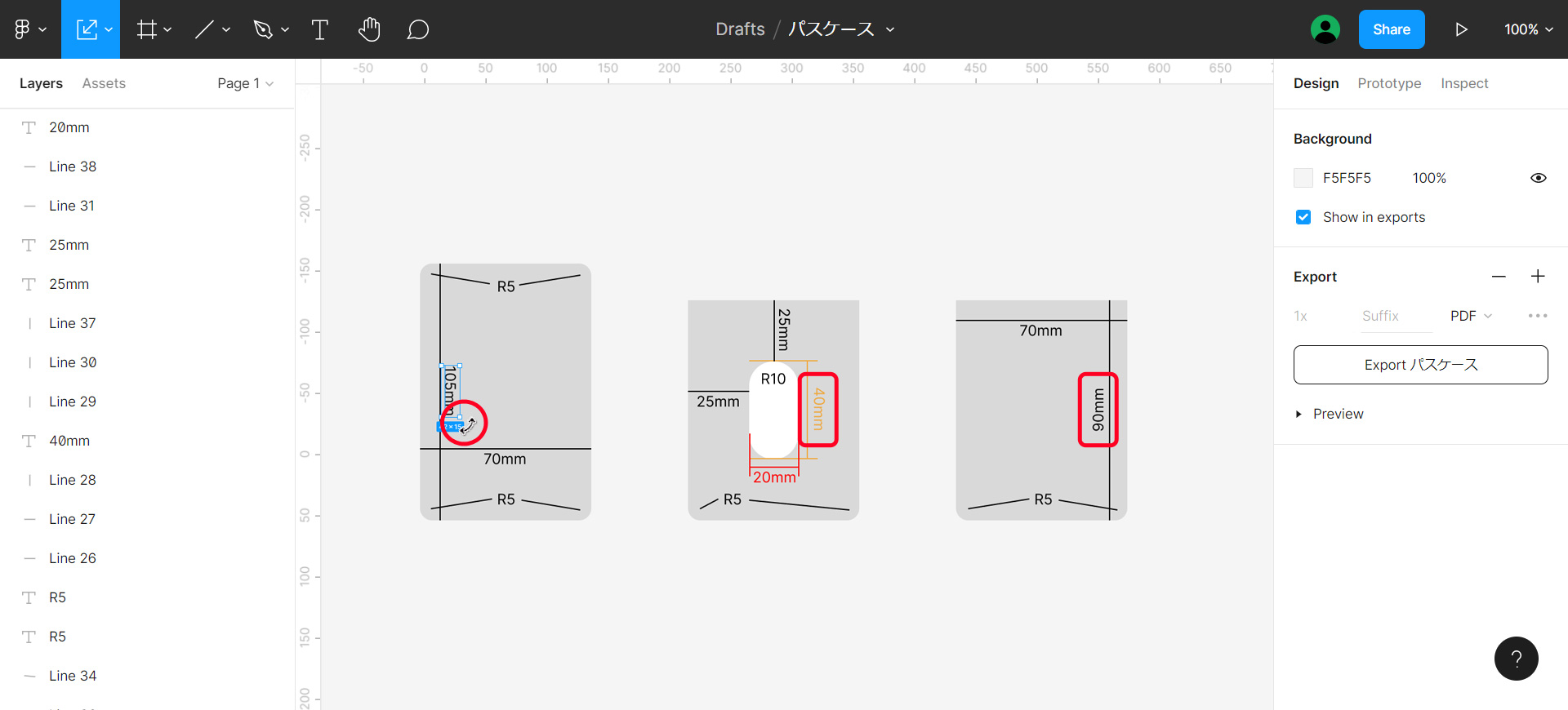
これで図面の作成が完了しました。
其の漆図面をPDFで書き出す
画面右の「Export」欄をクリックし、形式を「PDF」に変更、「Export パスケース」をクリックします。
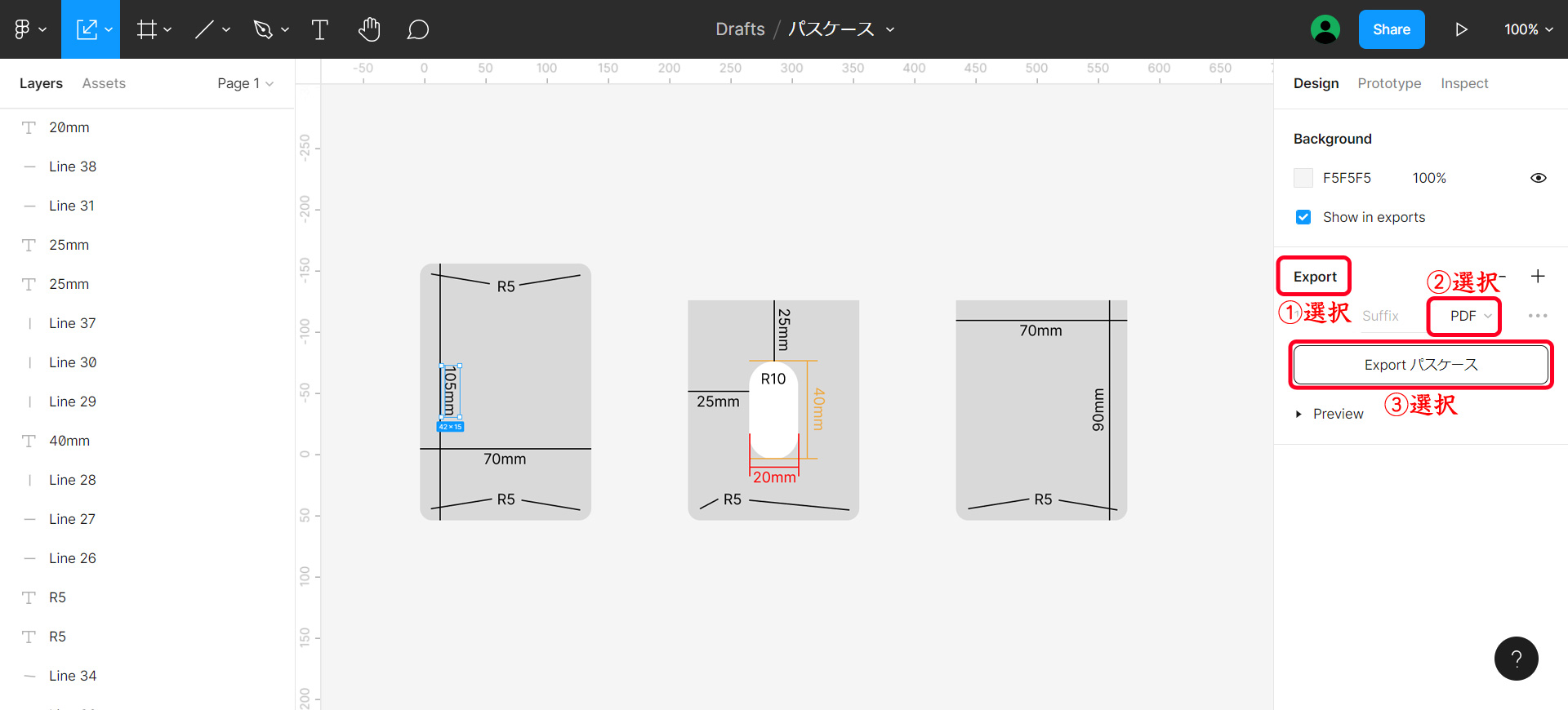
一番上の「パスケース」だけにチェックを入れて、「Export」をクリックして保存して完了です。
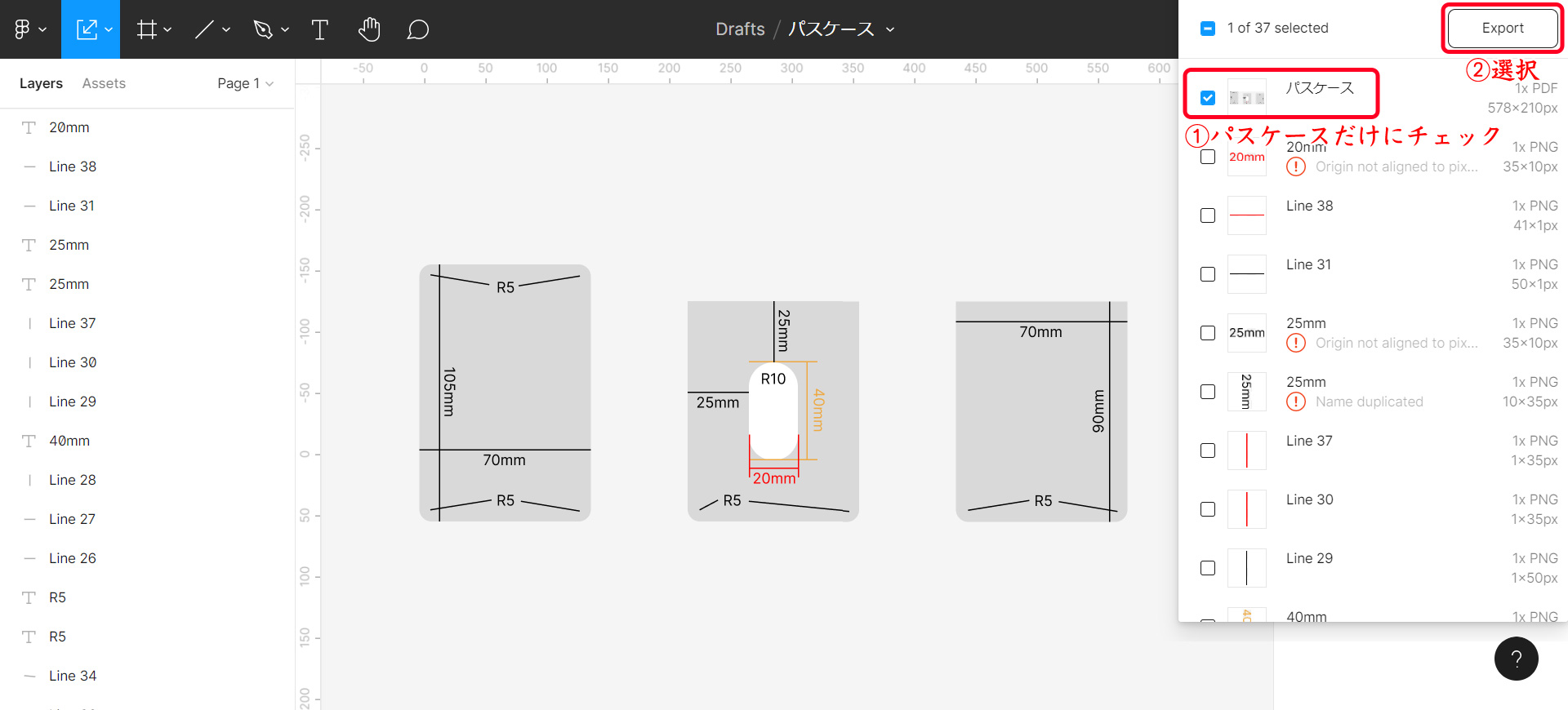
後は用途に応じて印刷やデータ送信を行ってください。
まとめ
今回は初級編として直線と角丸で済むような図面を制作してみました。
ポイントは寸法を図面の外側ではなく、図面の内側に記入することです。
また中級編としてもう少し複雑な図面を制作したいと思います。
『Figma and FigJam』という公式アプリもあるようなので、スマートフォンがメインの方はそちらをダウンロードして使用してみてください。
少しでも図面制作にお困りの方のお力になれていれば幸いです。